 Ecco un breve tutorial su come utilizzare il filtro Fuoco Prospettico di Photoshop CS3.
Ecco un breve tutorial su come utilizzare il filtro Fuoco Prospettico di Photoshop CS3.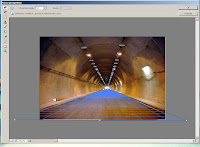
Cominciamo,
Carichiamo una immagine di una galleria in Photoshop figura 01, una volta caricata andiamo nel menu in alto e clicchiamo su Filtro > Fuoco Prospettico figura 02.

Si apre così una nuova finestra del filtro (Fuoco Prospettico) con l'immagine caricata in precedenza, ora non ci resta che definire le prospettive geometriche cliccando strumento crea piano [tasto c].
Selezionamo con un click i vertici (puntini bianchi) della strada così da formare la prospettiva, se la griglia rimane rossa si possono trascinare i singoli punti (strumento modifica piano [tasto V] ) affinchè non si ottiene la griglia (blu) come in figura 03.
Proseguite cliccando sul vertice (puntini bianchi) centrale della griglia contemporaneamente al tasto [CTRL] così da ottenere un proseguimento della griglia, ripetere questa operazione fino ad ottenere la struttura della figura 04 .
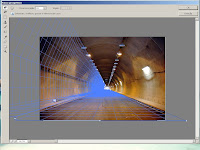
Vi ricordo che la griglia può anche essere ruotata tramite la pressione contemporanea del tasto [ALT] sulla tastiera su uno dei vertici
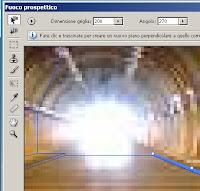 (puntini bianchi), aiutatevi anche con lo strumento ZOOM [Z] o cliccando [X] per regolare alla perfezione la griglia alla prospettiva dell'imagine caricata.
(puntini bianchi), aiutatevi anche con lo strumento ZOOM [Z] o cliccando [X] per regolare alla perfezione la griglia alla prospettiva dell'imagine caricata.Nella figura 07 il risultato finale del posizionamento della griglia in base alla prospettiva della foto.
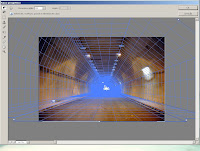
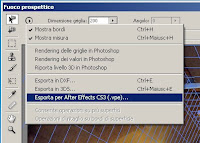 Fatto questo possiamo esportare il tutto in [After Effects(.vpe) ] come in figura 08 e con il nome "galleria".
Fatto questo possiamo esportare il tutto in [After Effects(.vpe) ] come in figura 08 e con il nome "galleria". Ora non ci resta che caricare After Effects cs3.
Ora non ci resta che caricare After Effects cs3.Nel menu file selezionamo File > Importa > Fuoco Prospettico(.vpe) e selezionamo il file appena creato (galleria).
Dovremmo ritrovarci la galleria come in figura 09, se ci sono problemi nella visualizzazione cliccate nel layer della camera
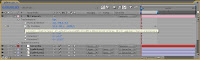 e regolate le cordinate X,Y,Z per ottenere la visuale corretta (come in figura), si possono anche regolare i singoli layer che compongono la foto in modo che combacino perfettamente l'uno all'altro figura 10.
e regolate le cordinate X,Y,Z per ottenere la visuale corretta (come in figura), si possono anche regolare i singoli layer che compongono la foto in modo che combacino perfettamente l'uno all'altro figura 10.Sempre nel layer camera create 2 keyframe con spostamento su asse Z e fare in modo di ottenere un movimento del tunnel verso la camera.
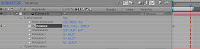
Con questa breve spiegazione ho cercato di far capire il meccanismo di funzionamento del fuoco prospettico di Photoshop ed integrarlo ad After Effects .
Qui di seguito trovate un esempio di cosa ho realizzato "velocemente" con questo metodo.
Nota bene gli effetti migliori si raggiungono con fotografie profonde dove le linee prospettiche sono ben delineate.